E-mail instellen in Windows 10 mail
Mail instellen in Windows 10 Mail
Heb je al een account toegevoegd dan is de werkwijze om een nieuw account toe te voegen iets anders, begin dan bij het kopje 'E-mail account toevoegen naast een bestaand account' om een nieuw account toe te voegen.
Als je Windows 10 Mail voor de eerste keer opstart en je hebt nog geen account toegevoegd, volg dan de stappen direct hieronder.
E-mailadres toevoegen als 1ste account
1. Klik op knop '+ Account toevoegen'.
2. De stappen vanaf dit punt zijn gelijk aan het toevoegen van een
e-mail account naast een bestaand account. Ga daarom hieronder verder
bij stap 3. 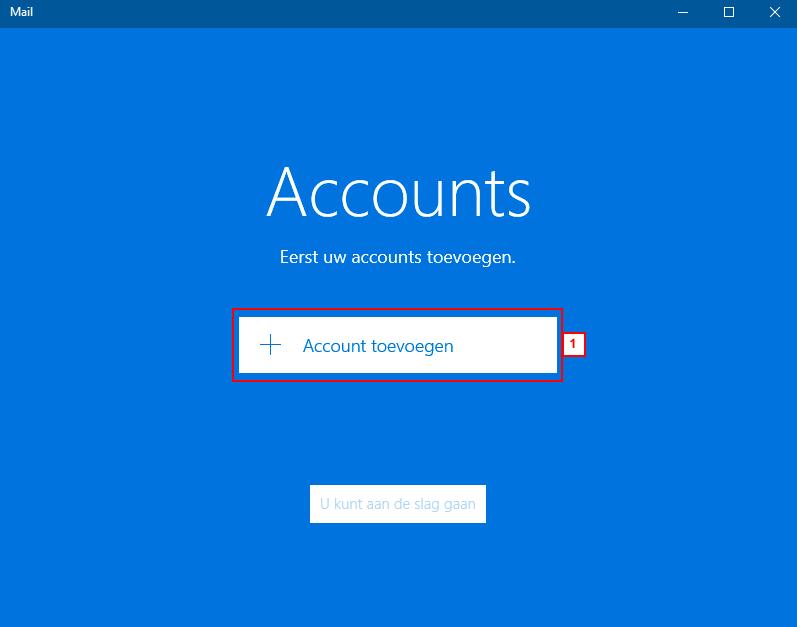
E-mail account toevoegen naast een bestaand e-mail account
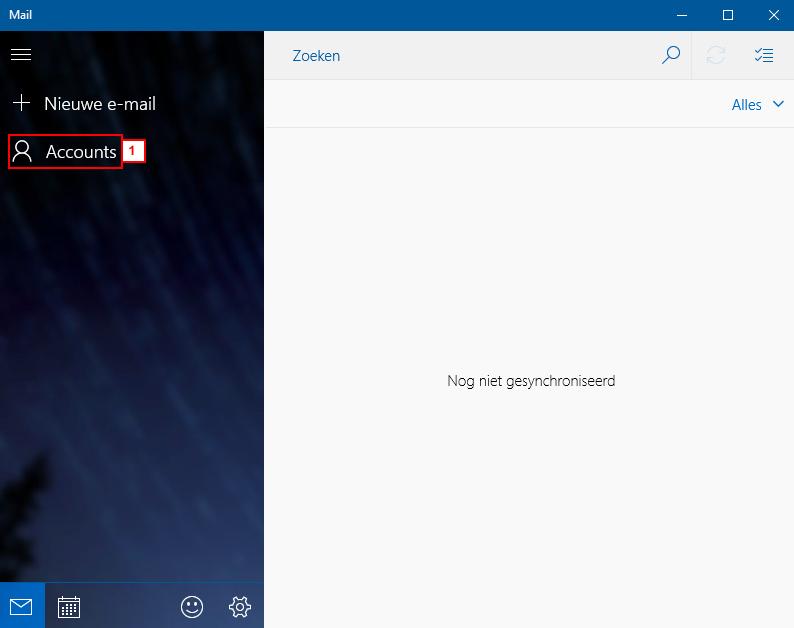
1. Klik op "Accounts'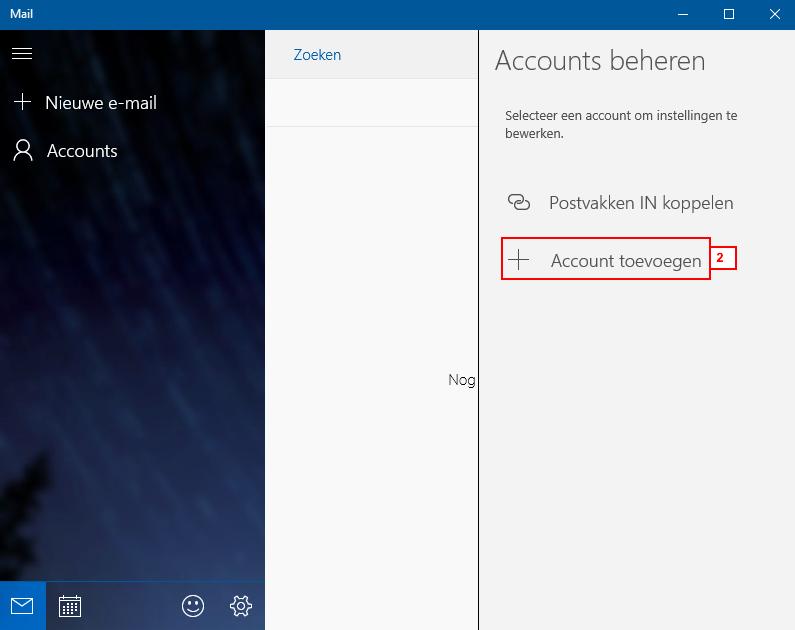
2. Klik op "+ Account toevoegen".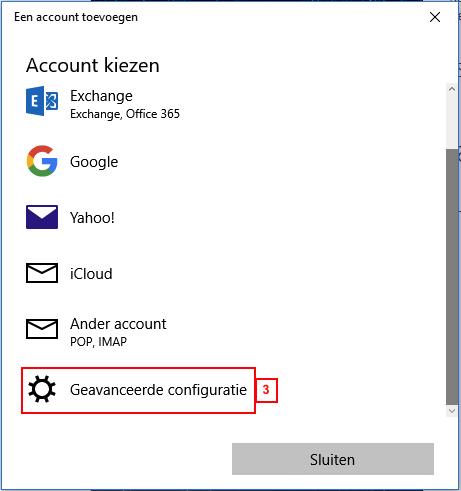
3. Klik op "Geavanceerde configuratie". Mocht je deze optie niet direct zien dan dien je iets naar beneden te scrollen.
4. Klik op "Internet-e-mail"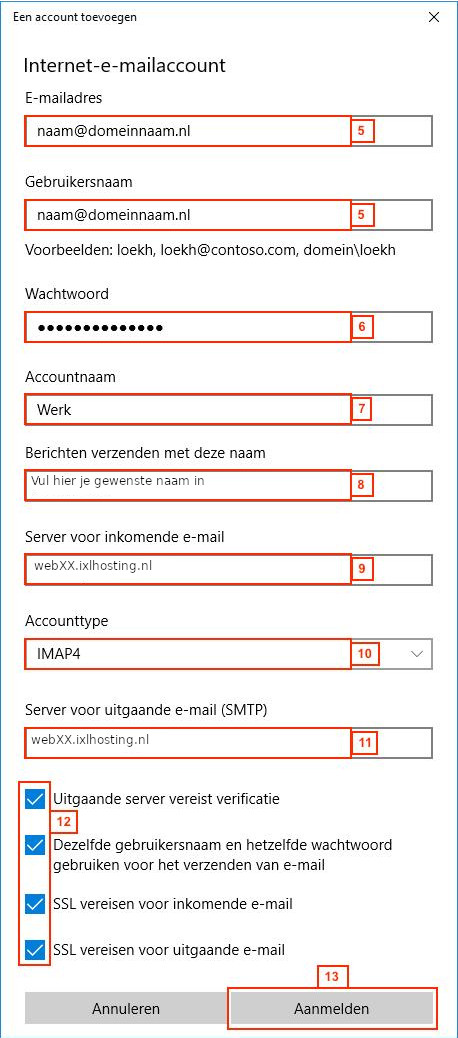
5. Vul je volledige e-mailadres in (inclusief het deel achter @).
6. Vul het wachtwoord van je e-mailadres in.
7. In het veld "Accountnaam" kan je een herkenningsnaam invullen zoals bijvoorbeeld "Werk".
8. Wat er in het veld "Berichten verzenden met deze naam" wordt
ingevuld krijgen de ontvangers van je e-mails te zien als afzender.
9. Vul hier de server hostnaam in zoals ontvangen in de opleveringsmail.
10. Selecteer "IMAP4".
11. Vul hier de server hostnaam in zoals ontvangen in de opleveringsmail.
12. Zorg dat de volgende opties zijn aangevinkt:
- Op de server voor uitgaande e-mail is authenticatie vereist
- Zelfde accountgegevens gebruiken voor verzenden van e-mail
- SSL vereisen voor inkomende e-mail
- SSL vereisen voor uitgaande e-mail
13. Klik op de knop "Aanmelden" om het account toe te voegen.
14. Klik op "Gereed" om het proces te voltooien.