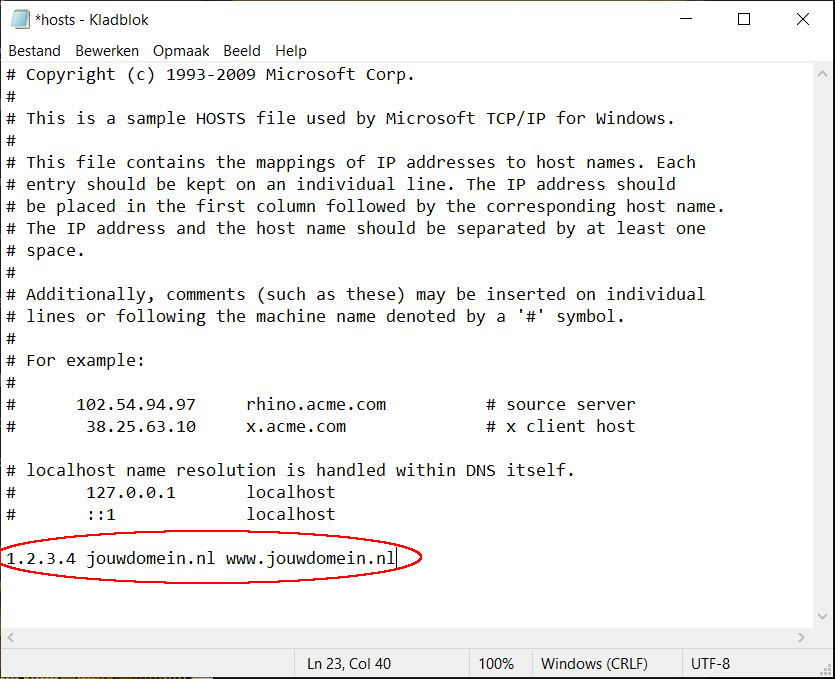Hosts file aanpassen om website te kunnen bezoeken
Leer hoe je je hosts-bestand aanpast om je website op een specifiek ip-adres te kunnen bekijken en testen
Table of Contents
Wat is het hostsbestand?
Het hosts-bestand is een bestand op je computer dat domeinnamen naar een bepaald ip-adres (de “host”) laat verwijzen. Zodra je een website in je browser bezoekt, kijkt jouw computer eerst of er over de domeinnaam iets in de hostsfile te vinden is. Ziet je computer een ip-adres in het hostsbestand staan voor het betreffende domein? Dan worden de gegevens voor de website daar opgevraagd. Met aangepaste regels in dit bestand kun je daardoor ook zorgen dat jouw computer de website op een andere server gaat zoeken dan waar de domeinnaam in werkelijkheid naar verwijst.
Wat kun je hier mee?
Tijdens het verhuizen van je website kun je dit goed gebruiken om de website op de nieuwe locatie te testen. Je kunt jouw domeinnaam via het hosts-bestand aan een IP-adres koppelen door er nieuwe regels in te plaatsen. Eerst komt het ip-adres, dan een spatie, en dan de domeinnaam (en eventueel daarna nog de domeinnaam met www ervoor)
Zo dus:
1.2.3.4 jouwdomeinnaam.nl www.jouwdomeinnaam.nl
(Vervang het ip-adres en de domeinnaam uit dit voorbeeld door die van jouzelf) Weet je het ip-adres van je server niet? Dit IP-adres kan je terugvinden in het DNS management van je hostingpakket of server.
Wanneer je een hostingpakket hebt afgenomen maar (nog) niet beschikt over een domeinnaam kun je op deze manier toch aan je website werken. En wanneer je website naar een nieuwe server verhuist kun je op deze manier de website op de nieuwe server bekijken en testen.
Hoe pas je je hosts bestand aan?
Windows:
- Zoek in Windows naar Kladblok (via Start) of gebruik de Windows Host File Editor
- Klik met de rechter muisknop op Kladblok en kies voor Als administrator uitvoeren.
- Klik in Kladblok op Bestand en kies voor Openen.
- Vul bij bestandsnaam C:\Windows\System32\drivers\etc\hosts in en klik op Openen.
- Vul nu het IP-adres van de server en je domeinnaam in. (zie onderstaande afbeelding)
- Klik op Bestand en kies voor Opslaan.
Vergeet de regels niet weer te verwijderen zodra de verhuizing afgerond is!
Mac OS
- Open Terminal (via Spotlight) of via Applicaties –> Utilities –> Terminal
- Voer de code sudo nano /etc/hosts in en druk op Enter.
- Vul je wachtwoord in en druk op Enter. (Het klopt dat er geen tekens op beeld verschijnen.)
- Ga met de pijltjestoets naar een nieuwe lege regel in het bestand. Type (of plak) daar het IP-adres - dan een spatie - en dan je domeinnaam in.
- Sla het bestand dan op met de toetsencombinatie Control + O.
- Sluit het bestand af met de toetsencombinatie Control + X.
Als je de wijziging uit wil schakelen dan plaats je voor de toegevoegde regel een ‘#’ teken en voer je het commando ‘dscacheutil -flushcache’ uit.
Linux
- Open Terminal
- Voer de code sudo nano /etc/hosts in en druk op Enter.
- Vul je wachtwoord in en druk op Enter. Het klopt dat er geen tekens op beeld verschijnen.
- Vul het IP-adres en je domeinnaam in
- Sla het bestand met de toetsencombinatie Control + O.
- Sluit het bestand af met de toetsencombinatie Control + X.
Vergeet de regels niet weer te verwijderen zodra de verhuizing afgerond is!
Ik krijg een foutmelding dat de website niet veilig zou zijn!
Doordat jouw website officieel nog niet naar een domeinnaam op deze server verwijst zal er geen SSL certificaat op zitten. Hierdoor krijg je bij je bezoek aan de website waarschijnlijik van je browser te horen dat de website onveilig is. Dat ziet er dan bijvoorbeeld zo uit: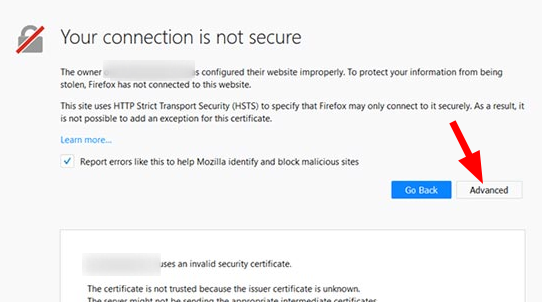
Dit is te verwachten en volkomen verklaarbaar. Je kunt hier dus rustig op "Advanced" klikken en dan doorklikken naar de website.
Hoe weet ik dat ik de website nu op de juiste server aan het bekijken ben?
Als je je website aan het verhuizen bent of een nieuwe website aan het bouwen bent op een nieuw pakket terwijl je je website al ergens anders live hebt draaien kan deze oplossing ook heel goed van pas komen. Maar hoe moet je dan weten dat je niet nog naar de verkeerde website zit te kijken?
Hier zijn 3 manieren waarop je dat kunt controleren:
- Je kunt de domeinnaam pingen om het ip-adres van de server te bekijken.
- Je kunt gebruik maken van een plugin/addon in je browser die het ip-adres laat zien van de server van de websites die je bezoekt.
- Je kunt een bestand aanmaken in de public_html folder op het nieuwe pakket met bijvoorbeeld de naam “test.html” en daarin een tekst plaatsen met bijvoorbeeld “Dit is de correcte server!” Als je dan naar [jouwdomeinnaam.nl]/test.html gaat en je krijgt die tekst te zien dan weet je dat jouw aanpassing van het hosts bestand gelslaagd is.